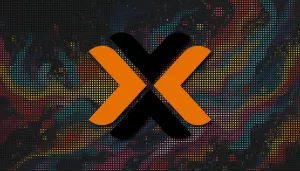Si vous avez suivi le premier tutoriel concernant Proxmox:
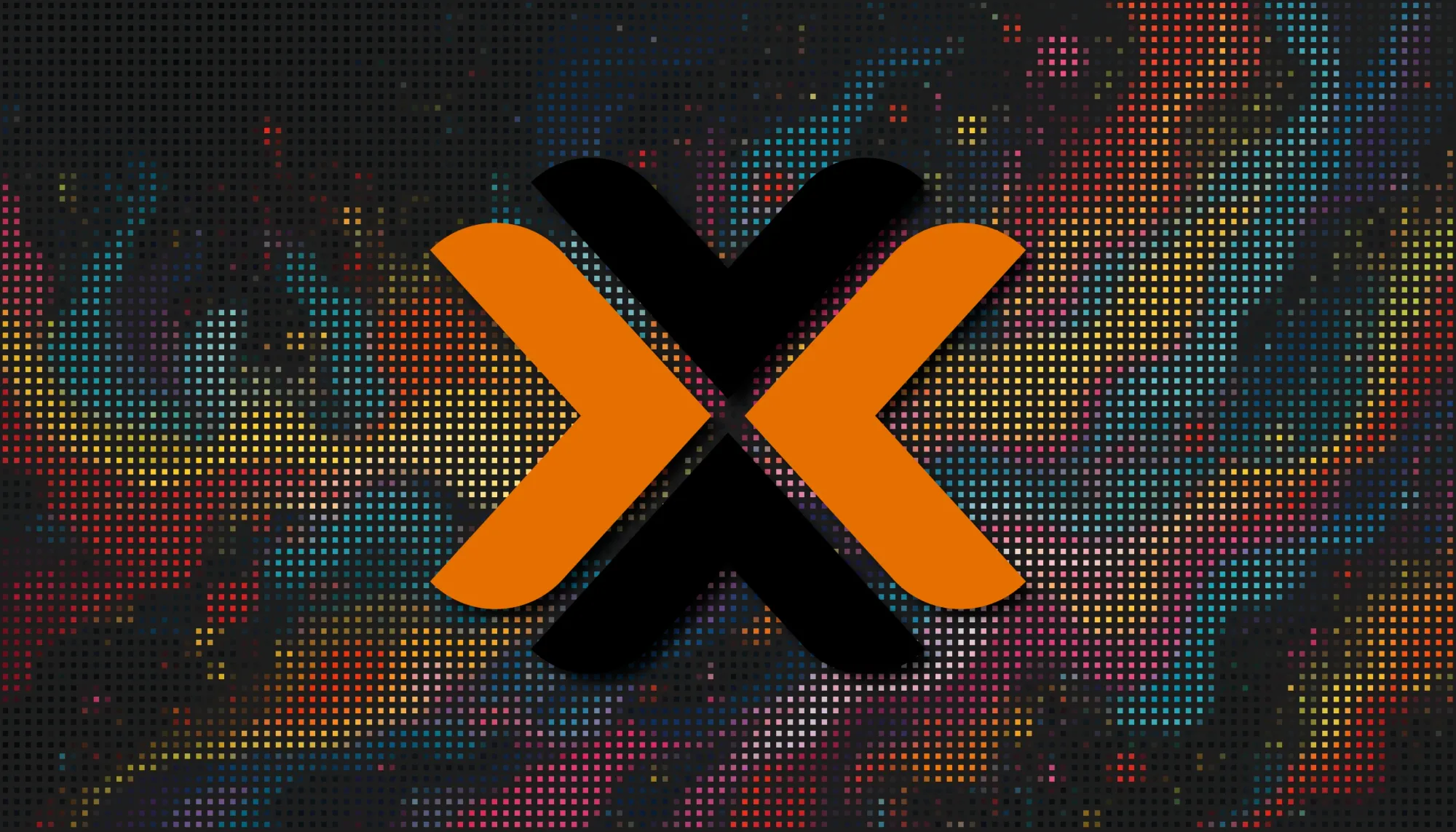
Vous aurez donc un système fonctionnel mais sans disque pour les données. Afin de ne pas alourdir inutilement le futur tutoriel qui sera Créer une VM sous Proxmox, je vais détailler à part la procédure pour l'ajout de disque.
La procédure? Non, les procédures. En réalité il y a moyen d'ajouter un disque virtuel ou au contraire, en accès direct, appelé passthrough.
Suivant vos besoins, vous utiliserez une méthode ou l'autre.
On part bien évidemment du principe que le disque physique est déjà dans le serveur.
Ajouter un disque, méthode classique
Avec cette méthode vous pourrez utiliser le même disque de données pour plusieurs VM car il sera virtualisé. Imaginons que vous ayez un disque de 4 To, Proxmox va "compartimenter' les données pour chaque VM. Cela vous permettra de définir combien de Go vous voulez dédié à une VM. On peut très bien ajouter un disque de cette façon avant même que vous n'ayez créé une VM, contrairement au passthrough.
Pour le tutoriel j'ai ajouté un disque SSD de 500 Go.

La première chose à faire si ce n'est déjà fait, l'initialiser en GPT (GUID Partition Table).
L'opération est très simple, cliquez sur le disque que vous voulez initialiser, ensuite cliquez sur Initialize Disk with GPT qui se trouve au dessus de la liste des disques:
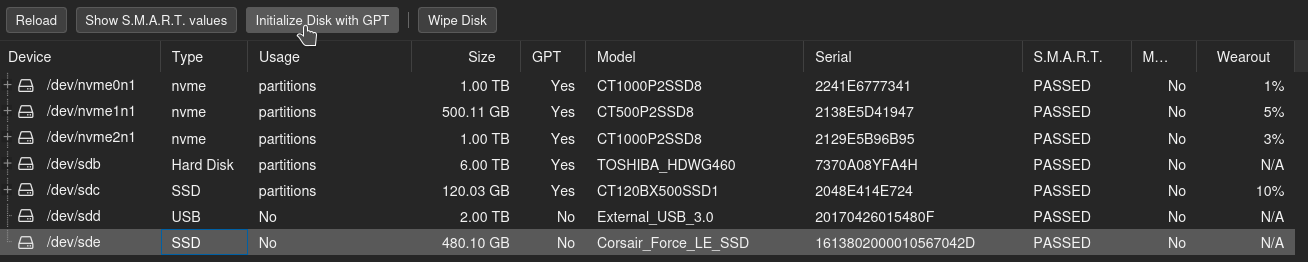
L'opération est très rapide, tellement que je n'ai pas eu le temps de faire un screenshot.
Voici donc maintenant, au niveau GPT, l'indicateur sur Yes, tout s'est donc bien passé.

Si par contre vous avez ajouté un disque dans votre serveur qui est déjà initialisé mais qui contient des données (qui ne sont pas/plus importantes), il faudra effacer le disque. Procédure très simple également. Sélectionnez votre disque à effacer et cliquez sur Wipe Disk:

Cliquez sur Yes pour confirmer:
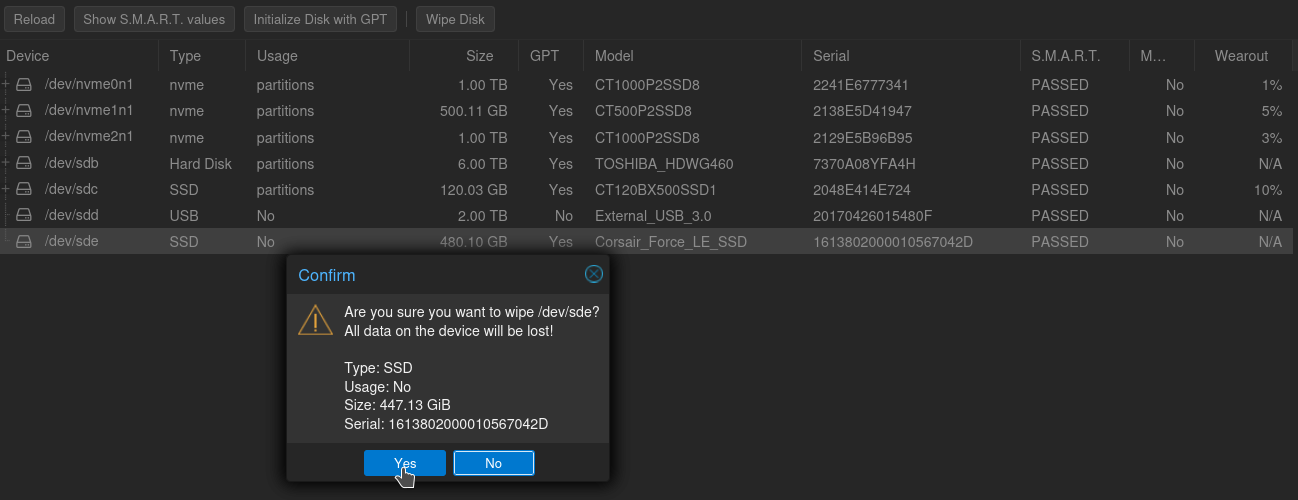
Effacement en cours:
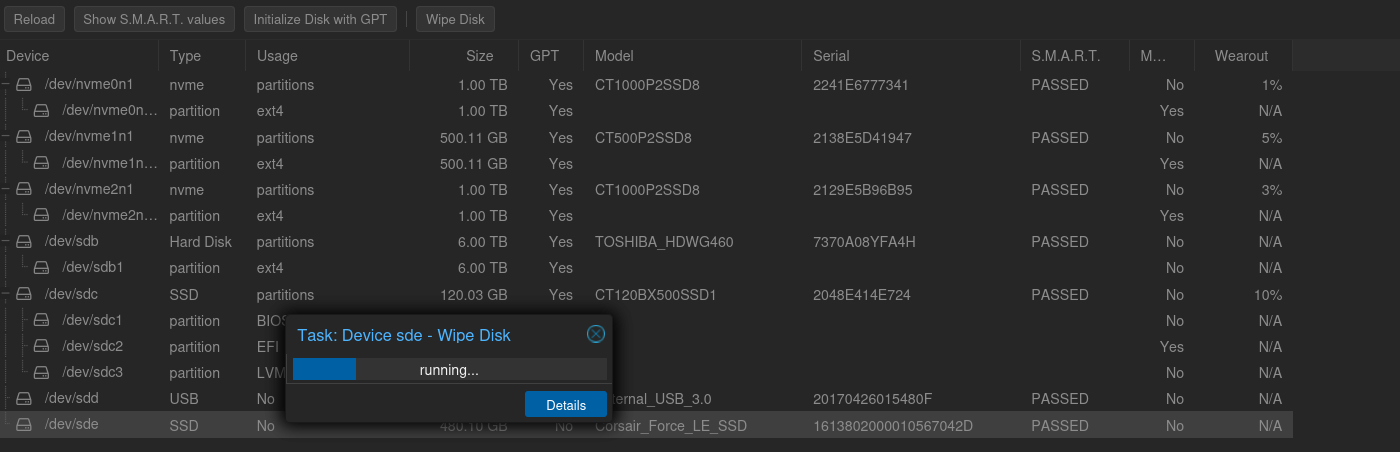
C'est terminé!
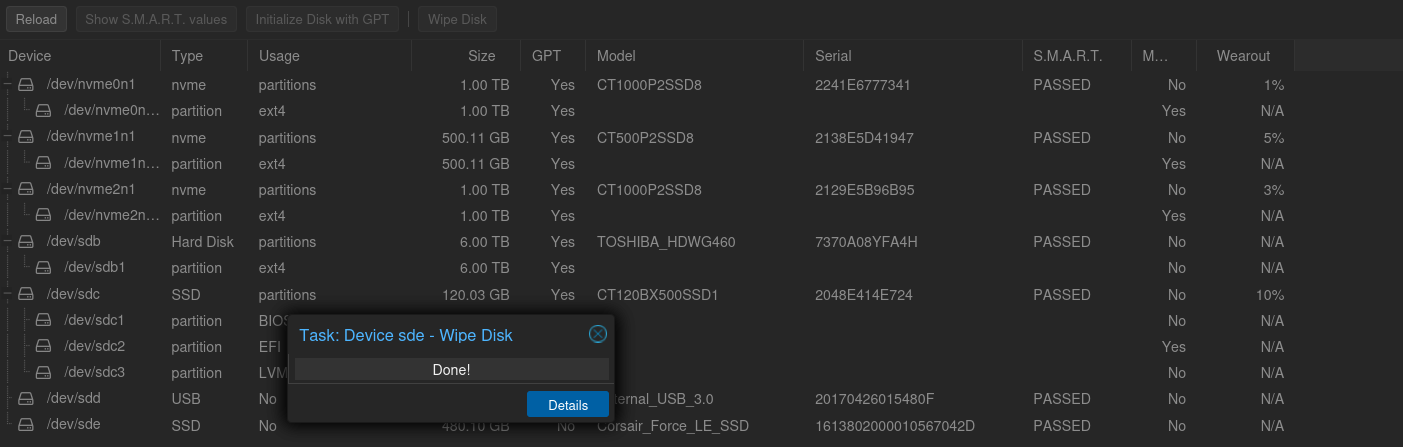
Ajouter un disque avec la méthode "passthrough"
Ici on va donner un accès direct au disque à la VM et donc dédier tout l'espace disque à la VM.
Cela veut également dire que si un jour vous retirez votre disque de votre serveur, vos données seront directement accessibles et lisibles si vous connectez ce disque à votre Linux desktop, quant à Windows, il faudra faire une petite manipulation, je vous invite à lire cet article:

Il faut savoir qu'on ajoute un disque en passthrough sur une VM déjà existante.
Avant toute chose, cliquez dans la colonne de gauche sur l'onglet proxmox, ensuite sur l'onglet Shell dans la colonne juste à droite:
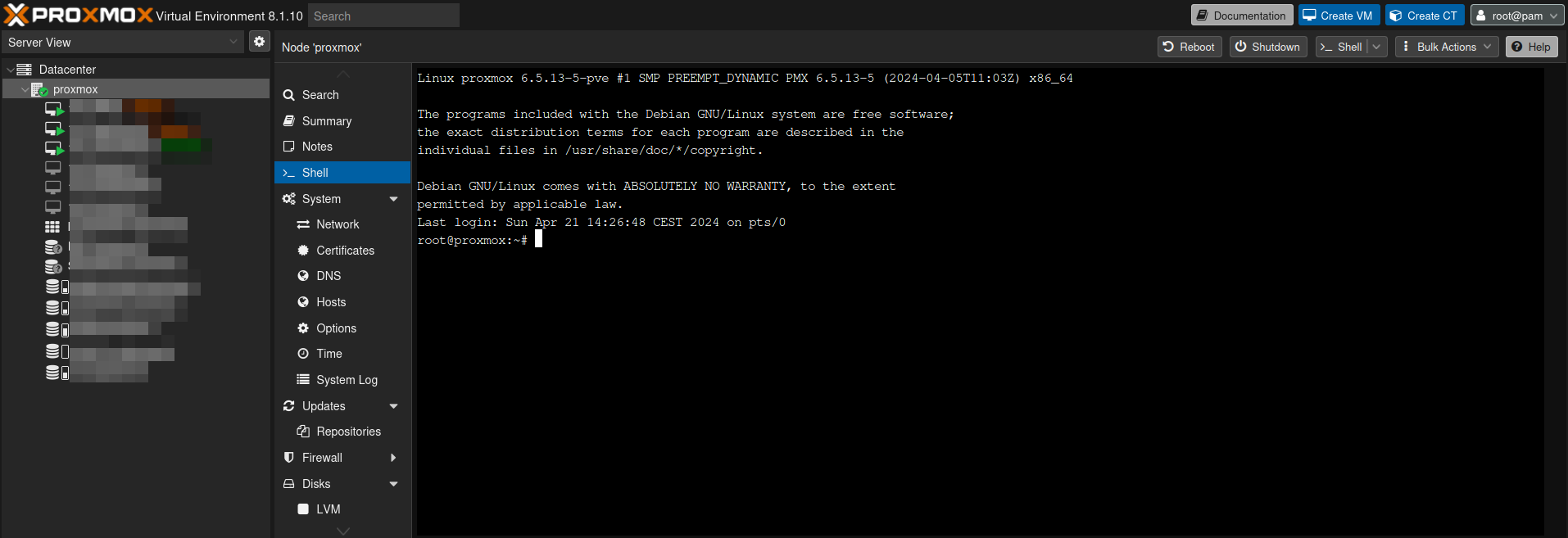
Exécutez la commande ci-dessous pour répertorier les disques durs, ainsi que leurs noms de modèle et numéros de série, cela aura bien évidemment son importance pour la suite:
lsblk -o +MODEL,SERIAL,WWN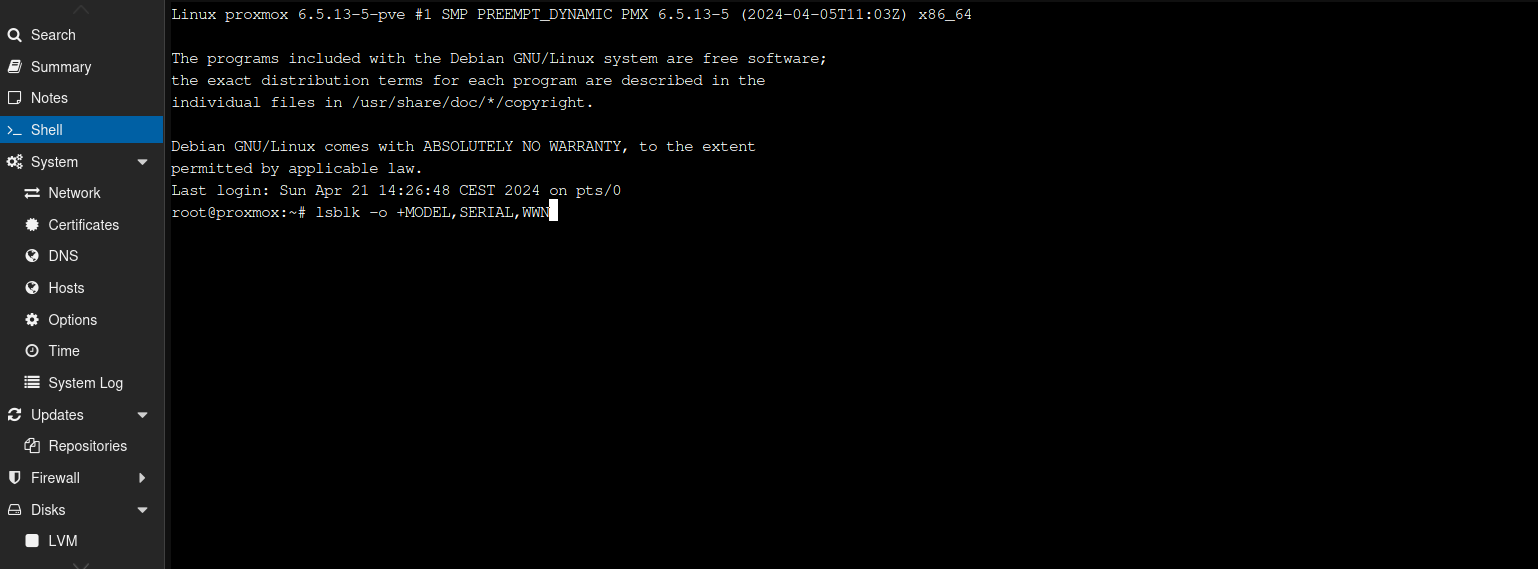
Ce qui donne ceci. Je sais que le disque que j'ai ajouté un est Corsair, encadré en rouge:
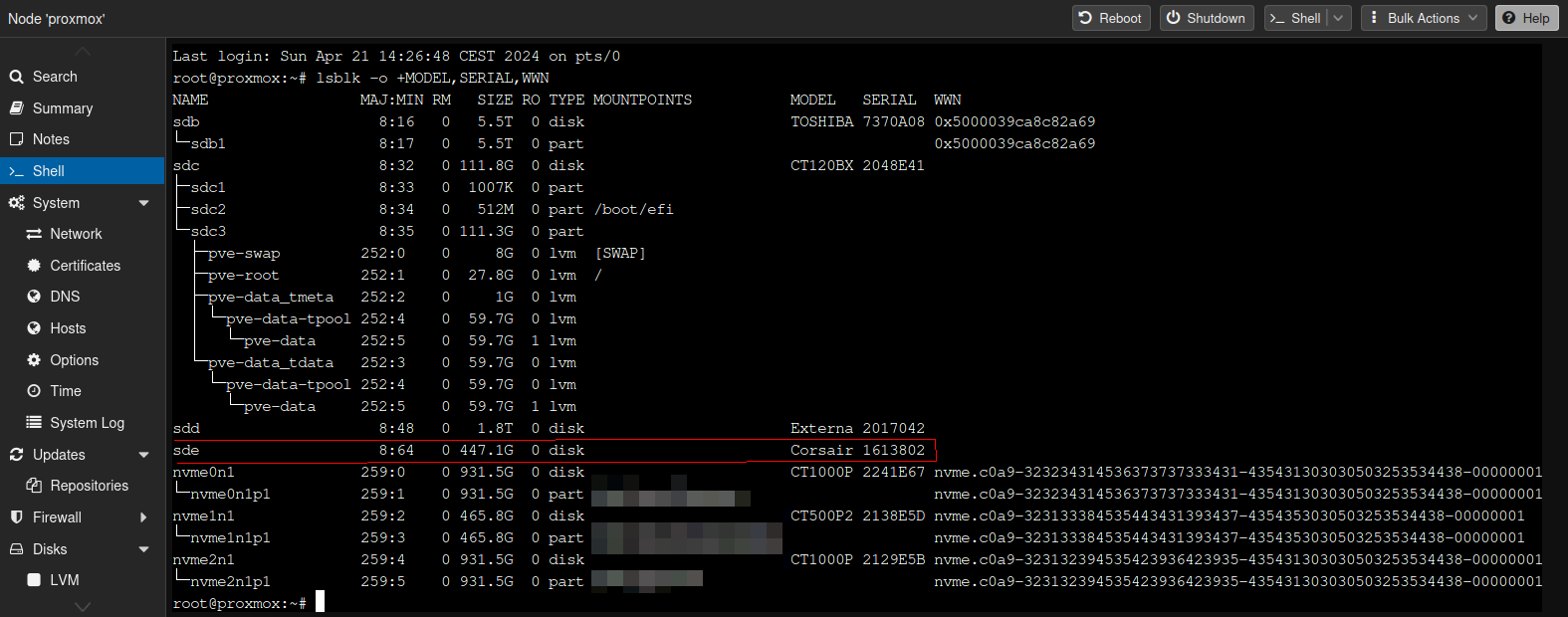
Maintenant nous allons exécuter la commande ci-dessous pour rechercher le disque par ID. Nous utiliserons cet ID pour l'ajouter à une VM car cet ID ne change pas.
ls -l /dev/disk/by-id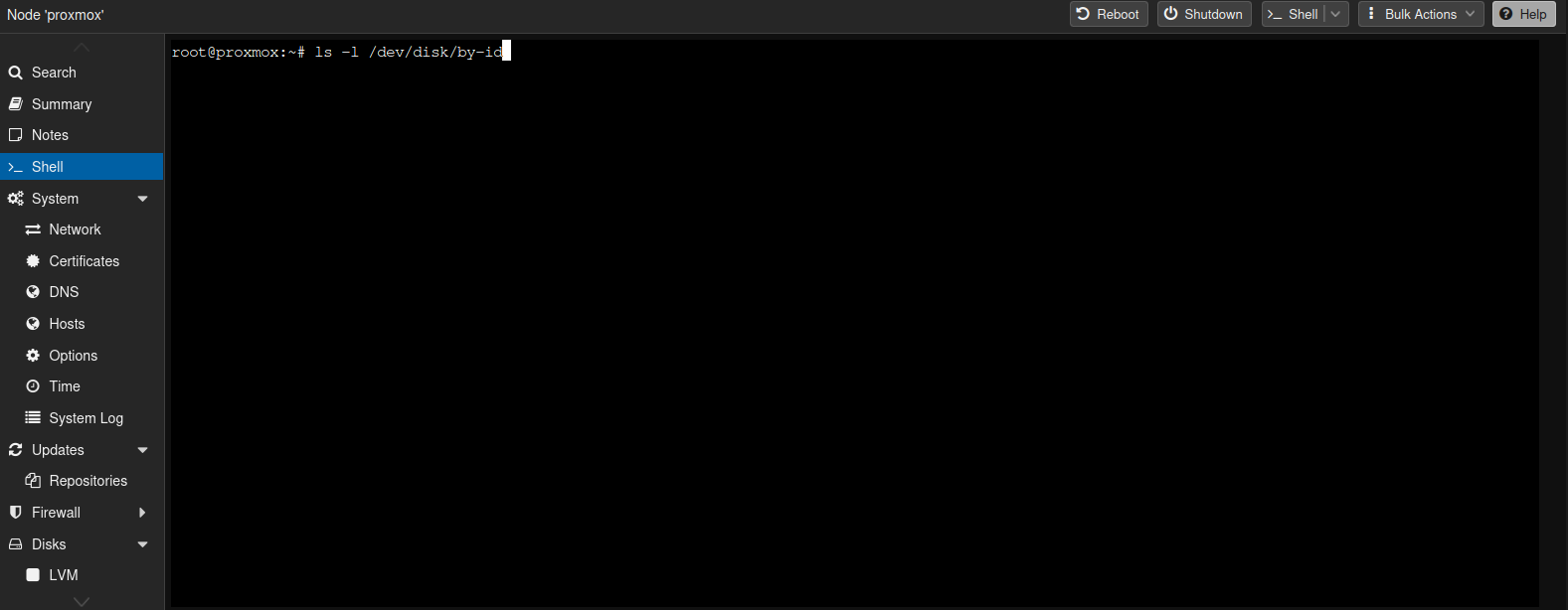
Nous voyons à nouveau mon disque Corsair avec le numéro de série complet:
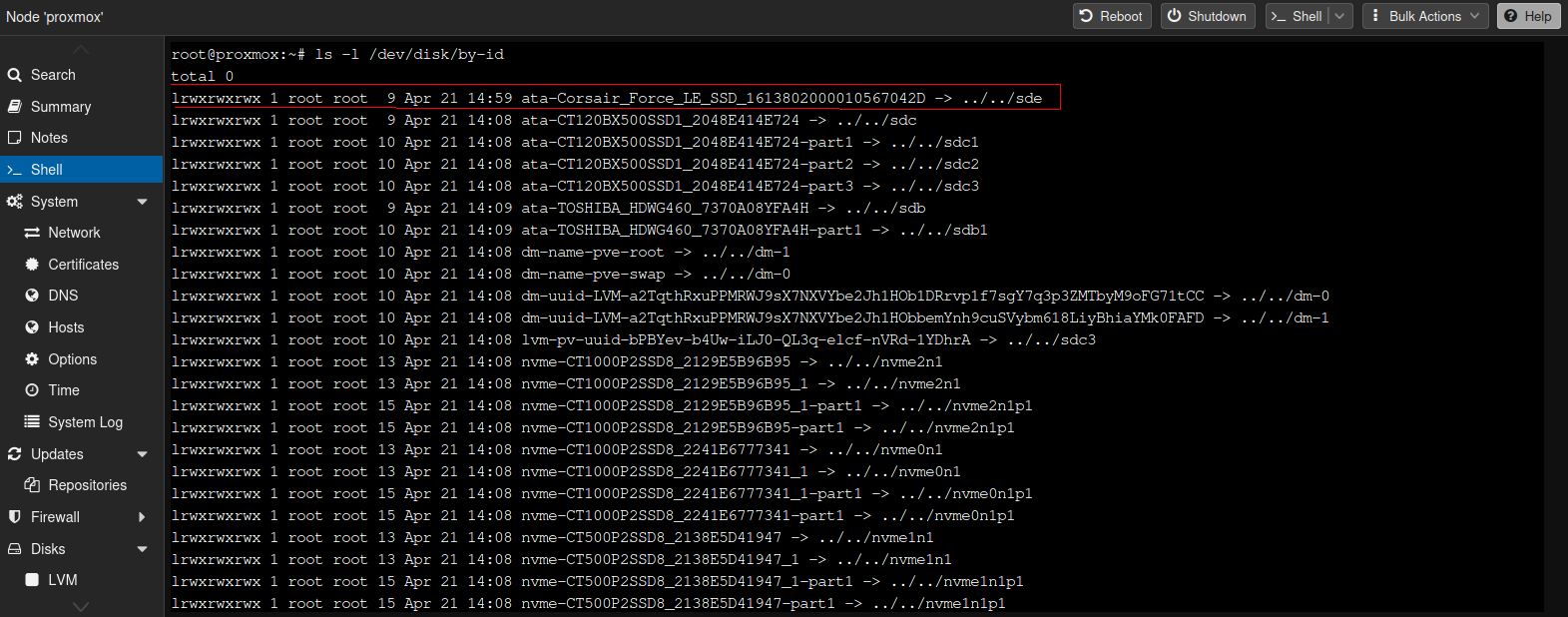
Ce qui nous intéresse c'est uniquement cette partie (l'ID), tout ce qui est avant la flèche ->:
ata-Corsair_Force_LE_SSD_1613802000010567042DLa commande pour ajouter le disque à une VM bien précise est:
qm set ID_VM -scsi1 /dev/disk/by-id/xxxxxxxxxVeilliez à remplacer:
- ID_VM => par le numéro de la VM à laquelle vous voulez ajouter le disque. Dans notre exemple c'est le numéro 103.
- -scsi1 => vu que l'on ajoute le disque à une VM existante, il est plus que probable que vous n'ayez que le disque ou est installé votre OS. Voyons cela en image:
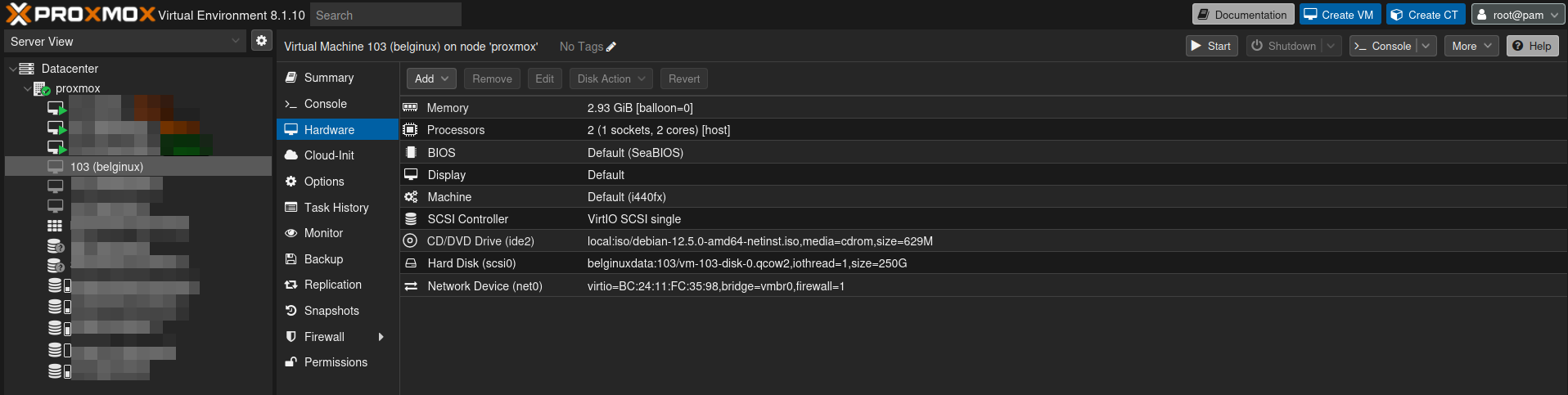
Pour la VM ou je fais les tutoriels pour belginux, je n'ai qu'un disque de 250 Go ou est installé Debian 12. Disque qui a part défaut: (scsi0).
Vérifiez toujours bien que vous n'avez pas d'autres disques auquel cas il faut adapter le numéro de disque après scsi.
Donc dans le cas présent, dans la commande il faudra dire à Proxmox qu'on veut ajouter le disque scsi1.
- /dev/disk/by-id/xxxxxxxxx => remplacez les xxxxxxxxx par l'ID que nous avons trouvé ici plus haut.
Ce qui donne au final:
qm set 103 -scsi1 /dev/disk/by-id/ata-Corsair_Force_LE_SSD_1613802000010567042DNous allons donc retourner dans le shell, dans l'interface de Proxmox toujours:
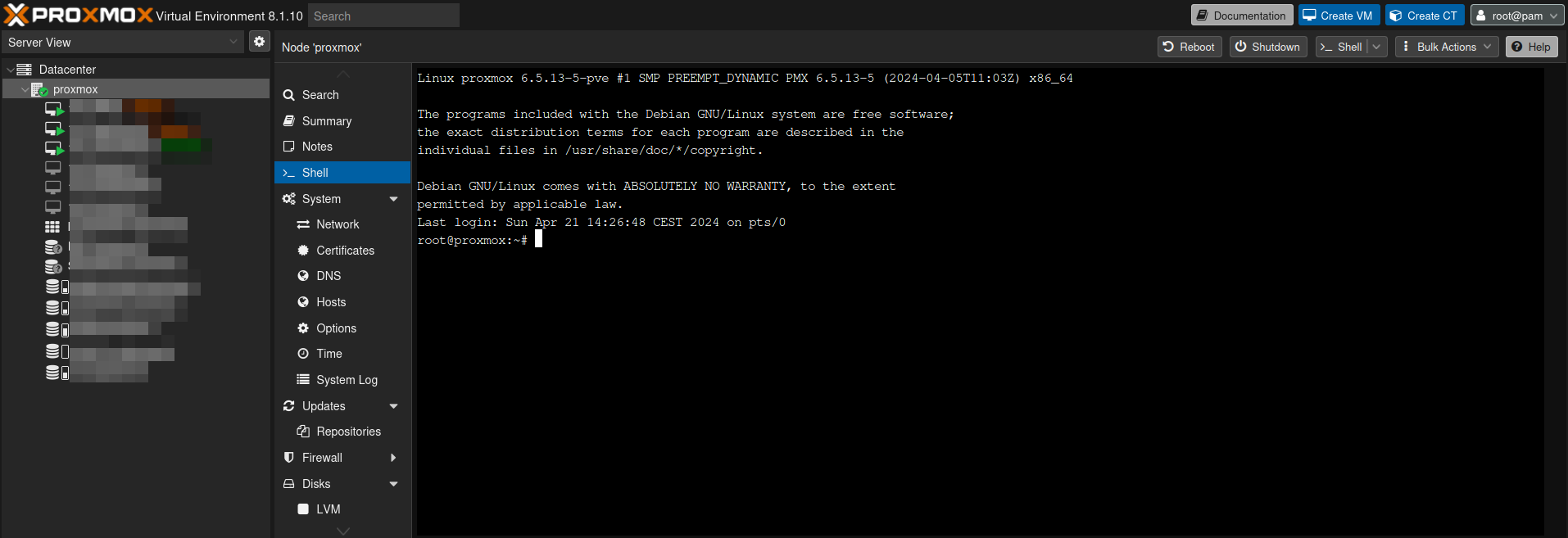
Et nous allons coller la commande et valider avec la touche Entrée/Enter du clavier:
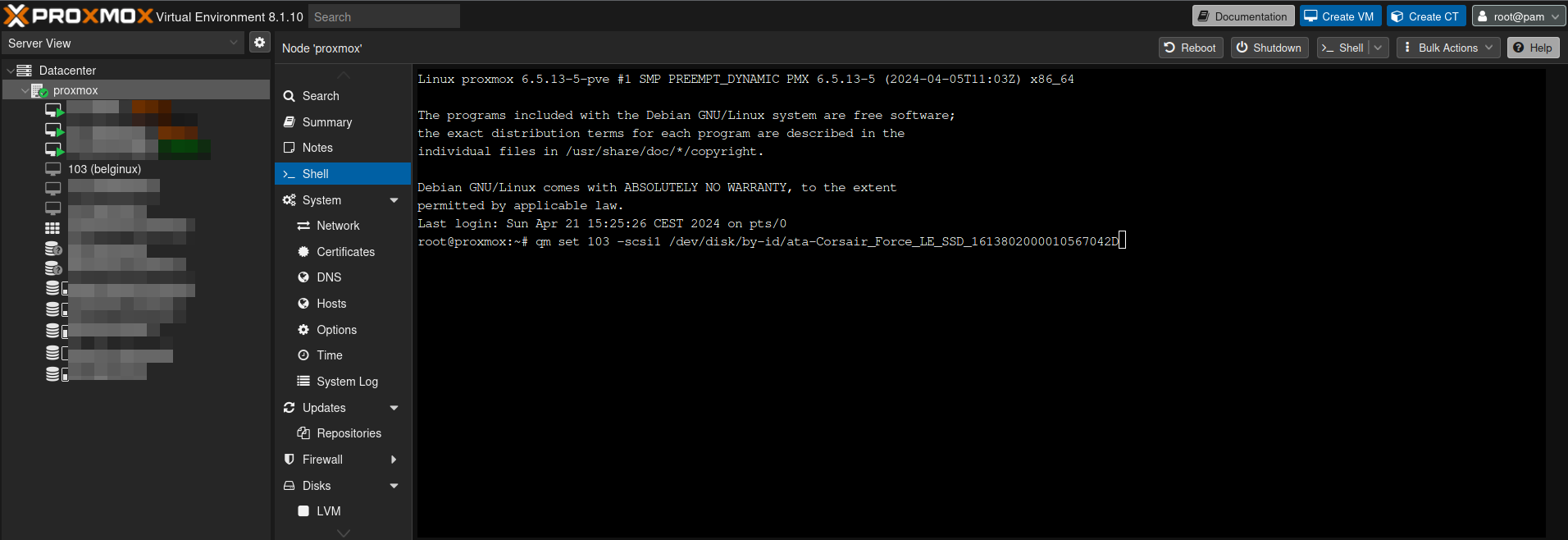
Proxmox nous confirme ici qu'il a bien mis à jour la VM 103 et que le disque à bien été ajouté:
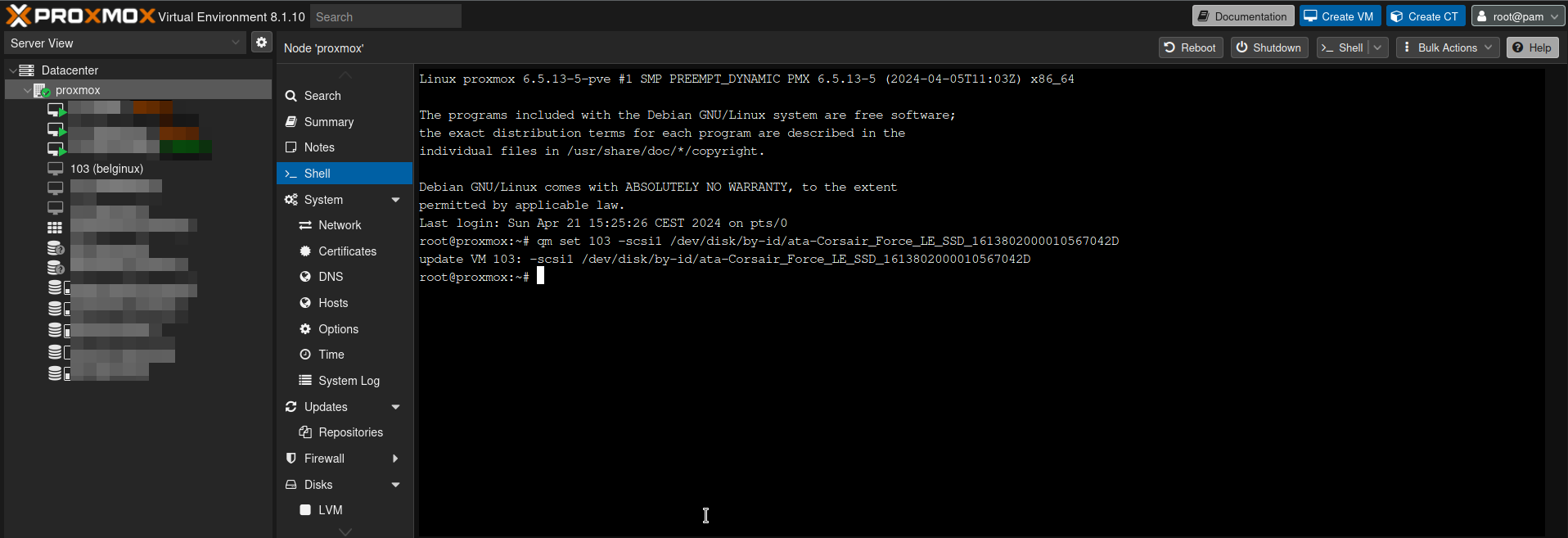
En vérifiant directement dans la VM on constate en effet que le disque est bien présent et utilisable:
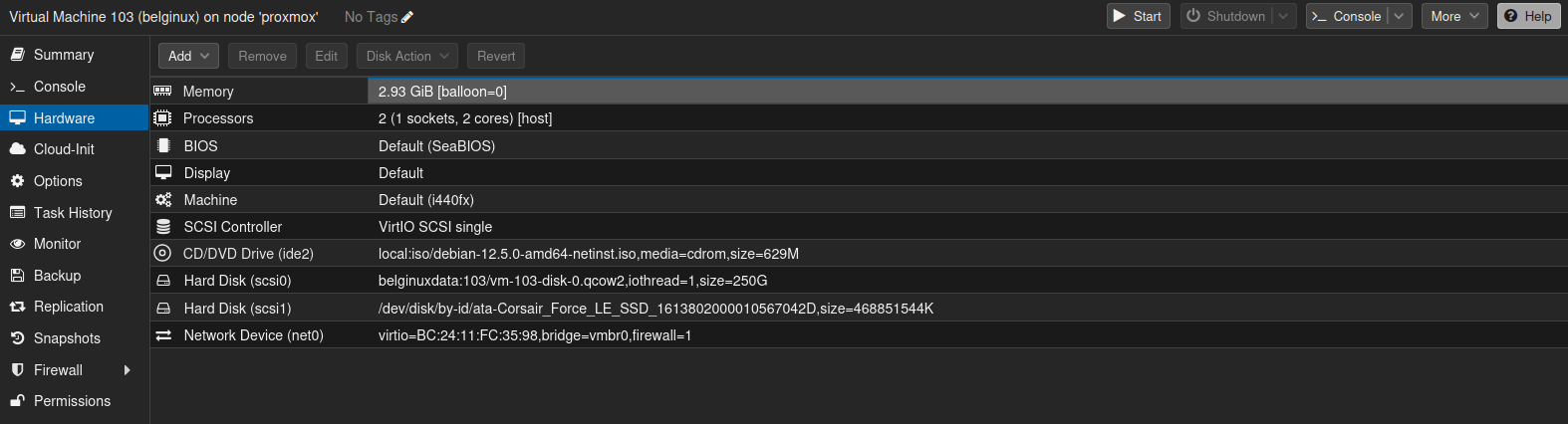
Faim! Oui, j'ai faim, mais c'est aussi la fin de l'article!